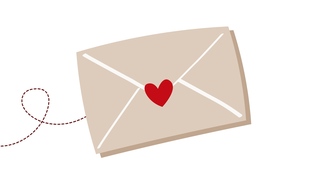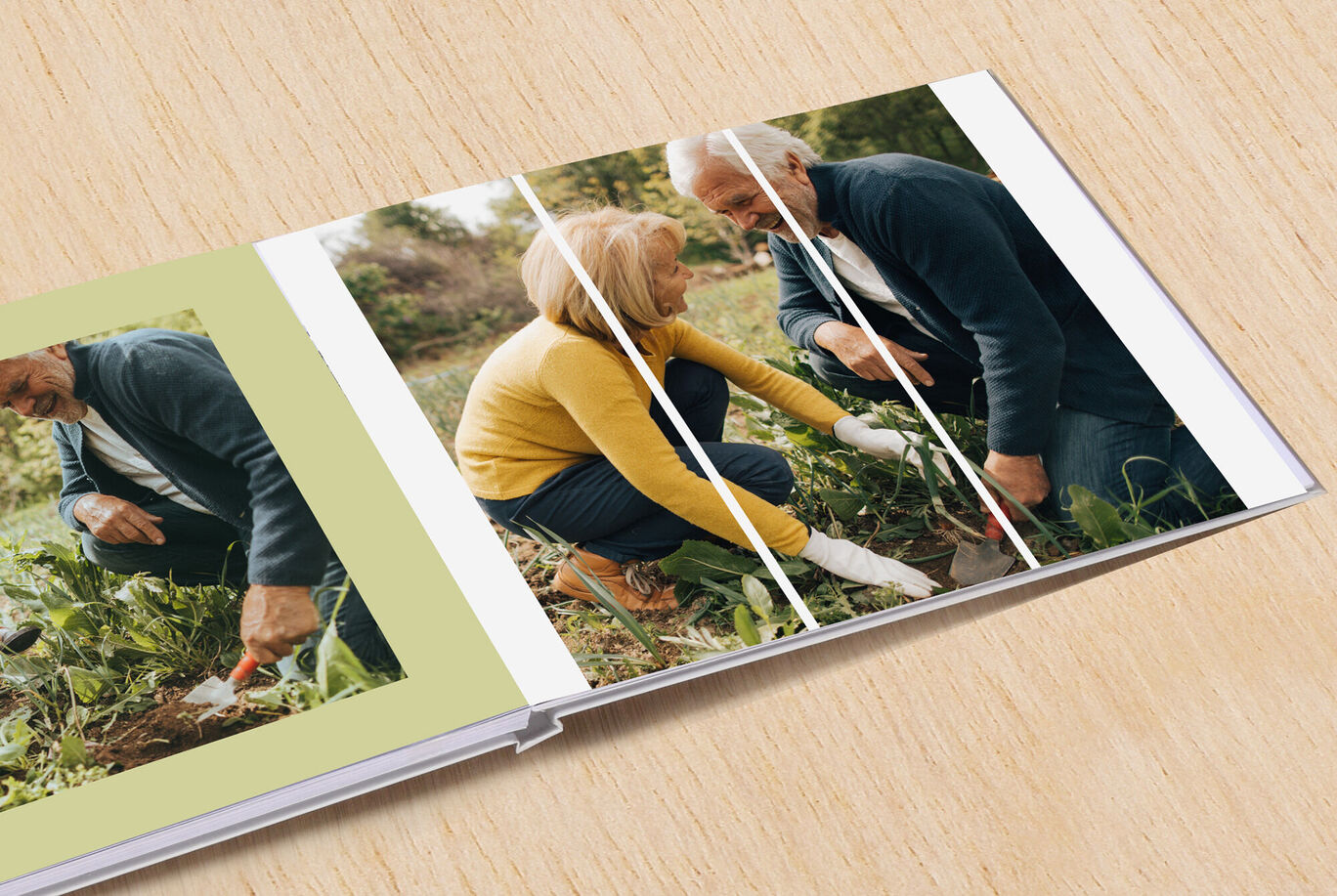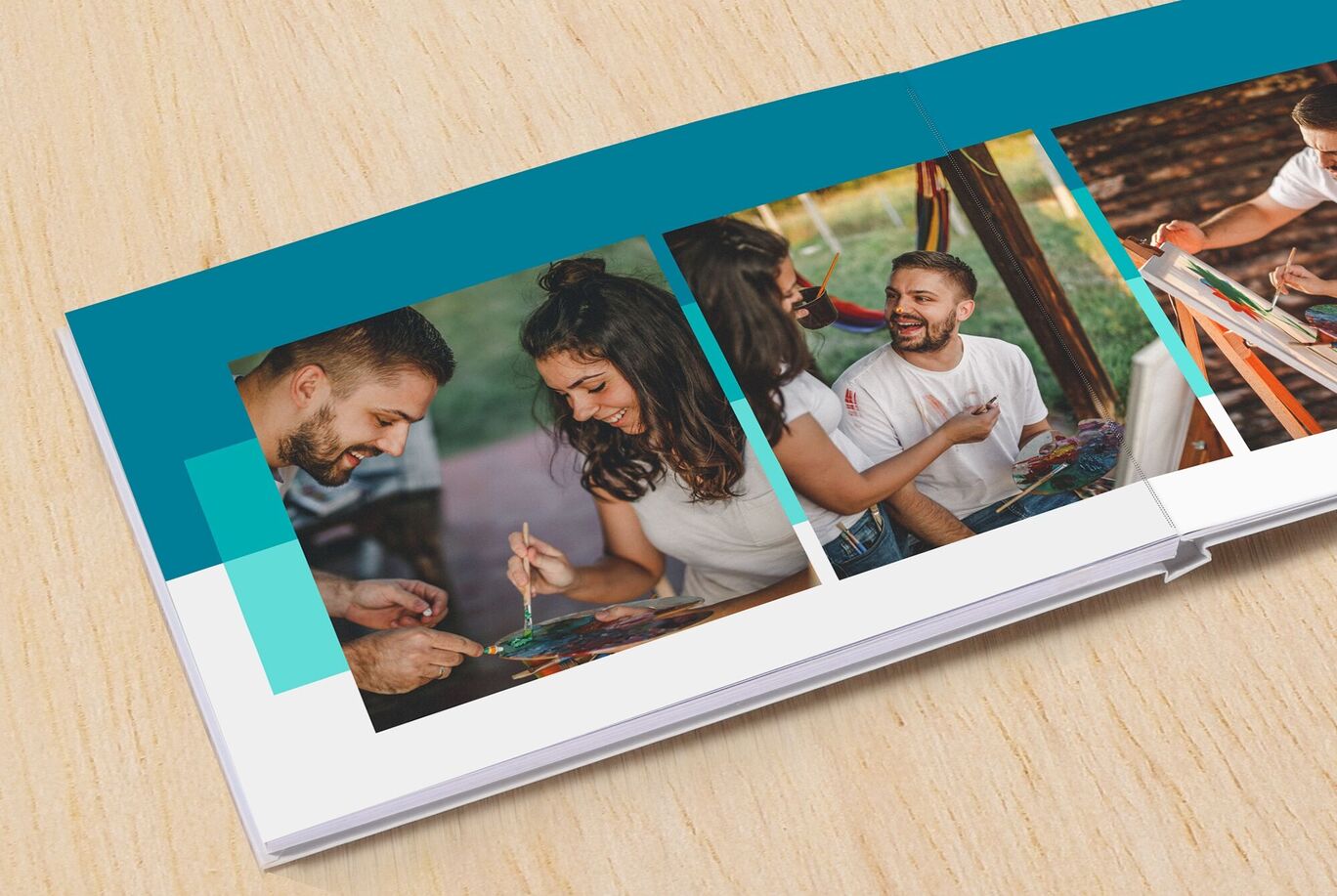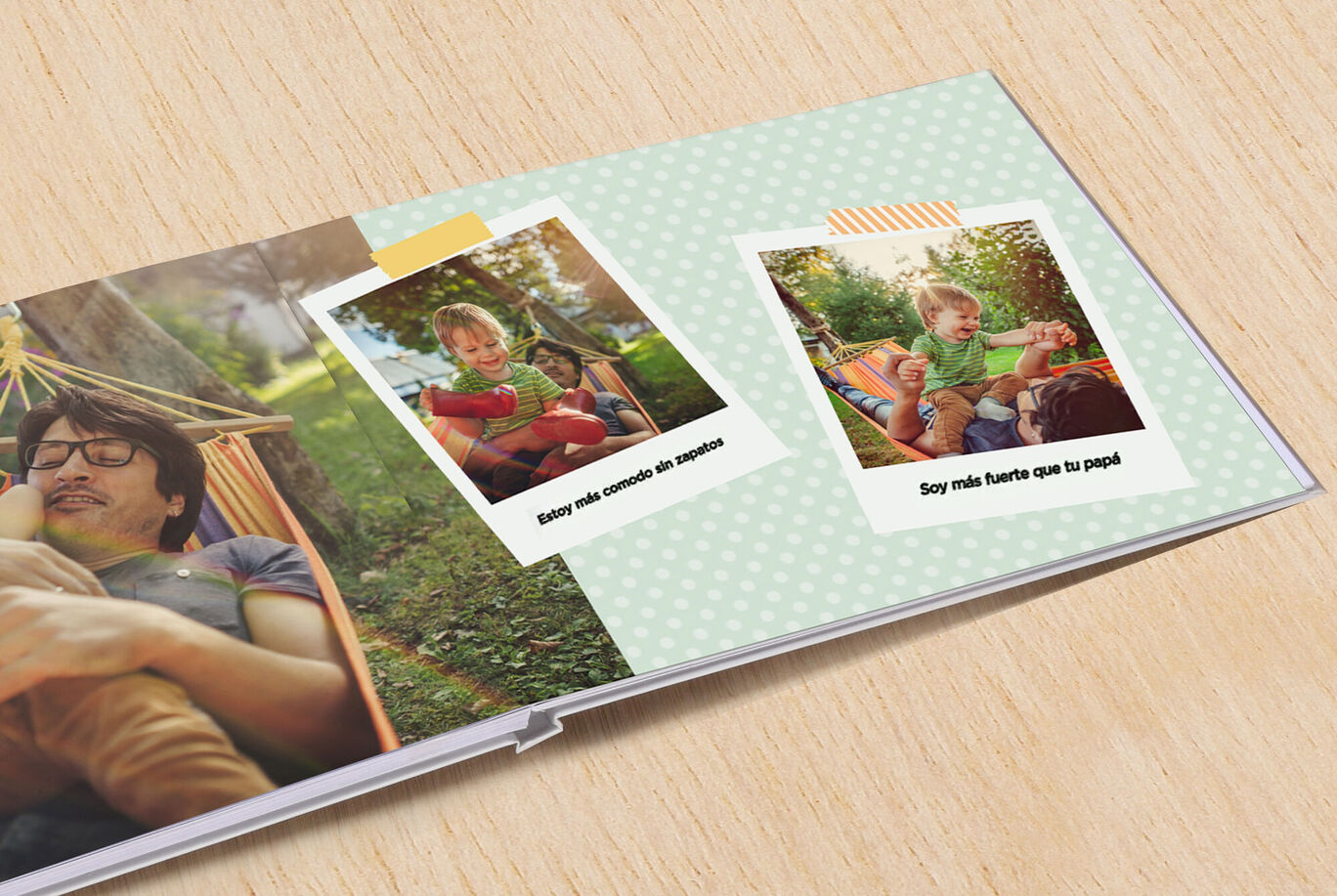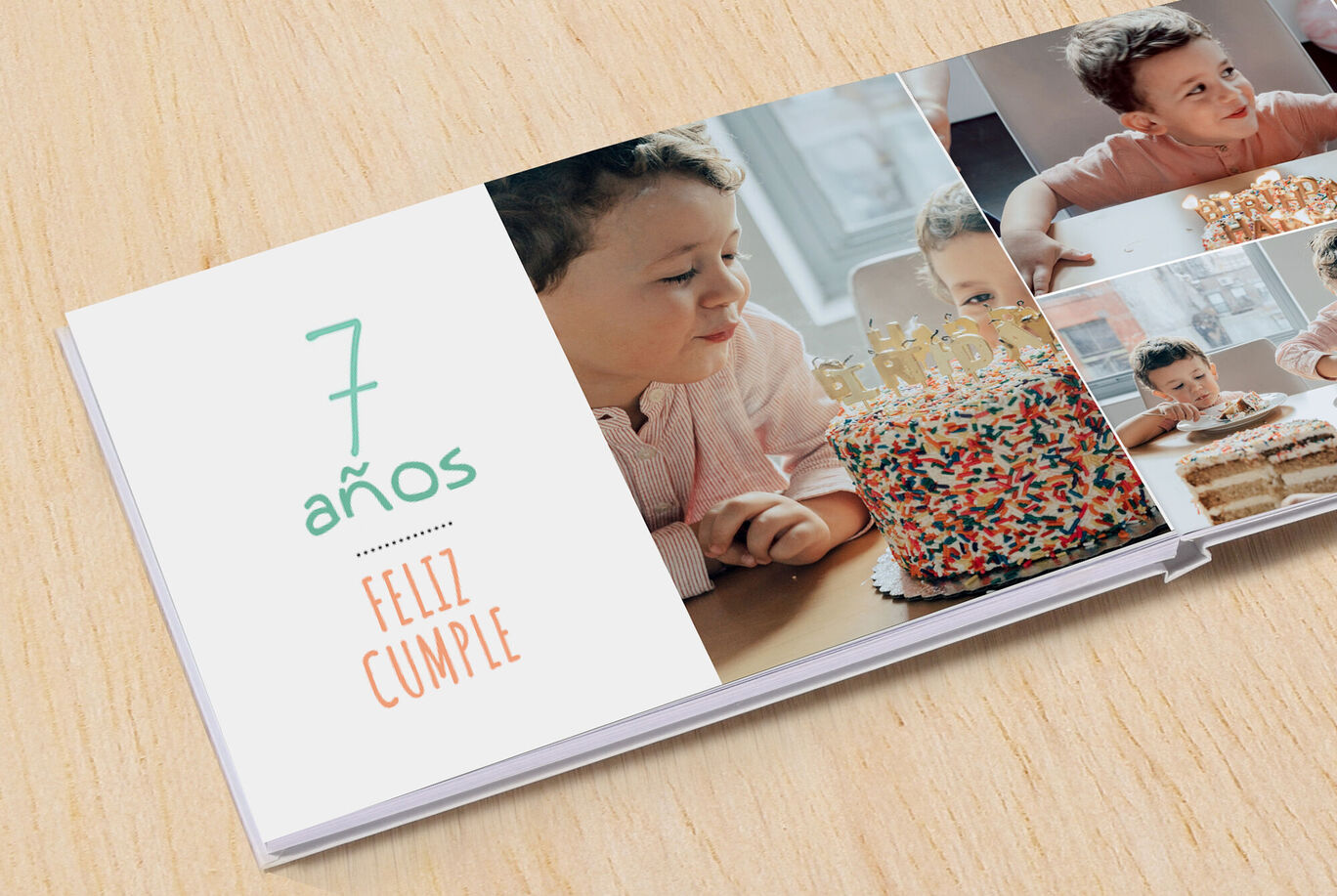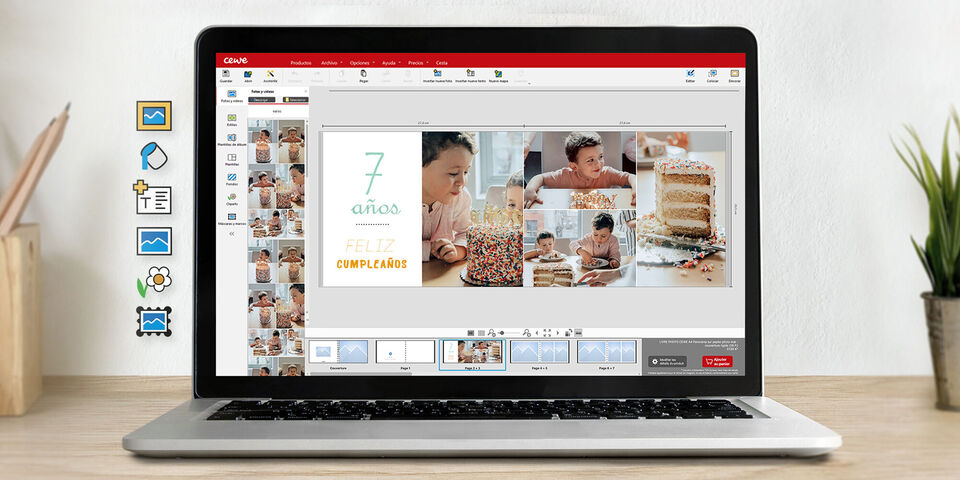
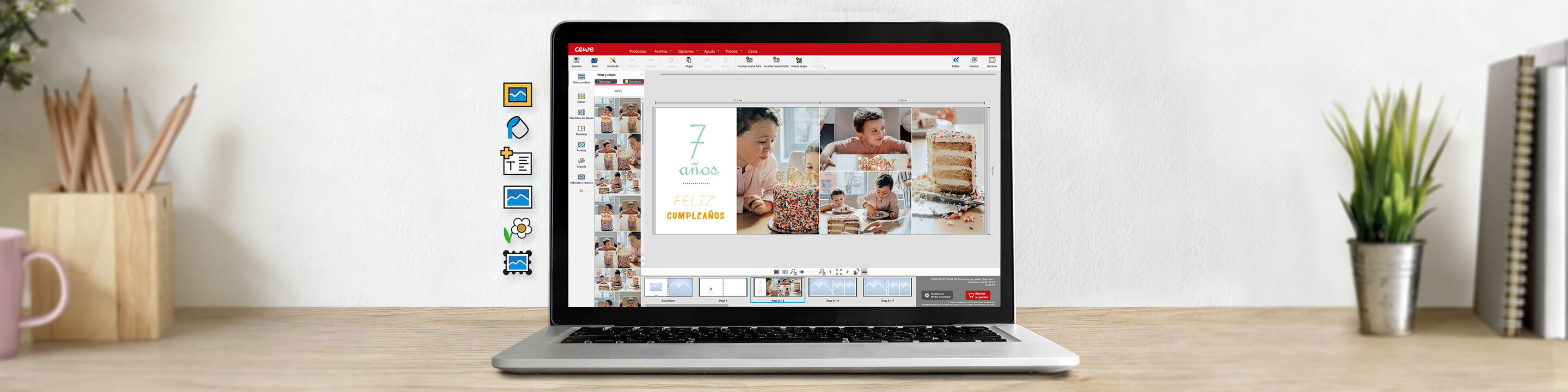
Cómo hacer un álbum de fotos
Inspírate con nuestros consejos creativos para sacar el máximo partido a tu álbum de fotos personalizado.
Descargar programa gratis

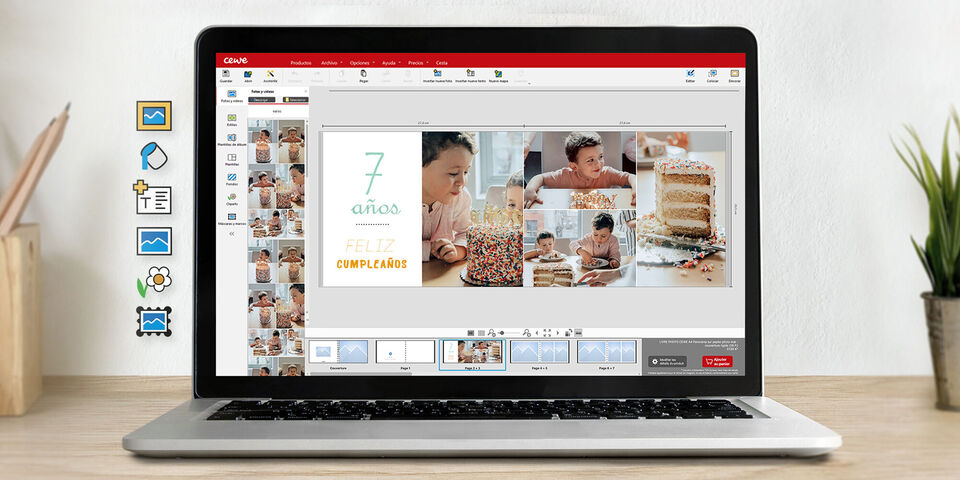
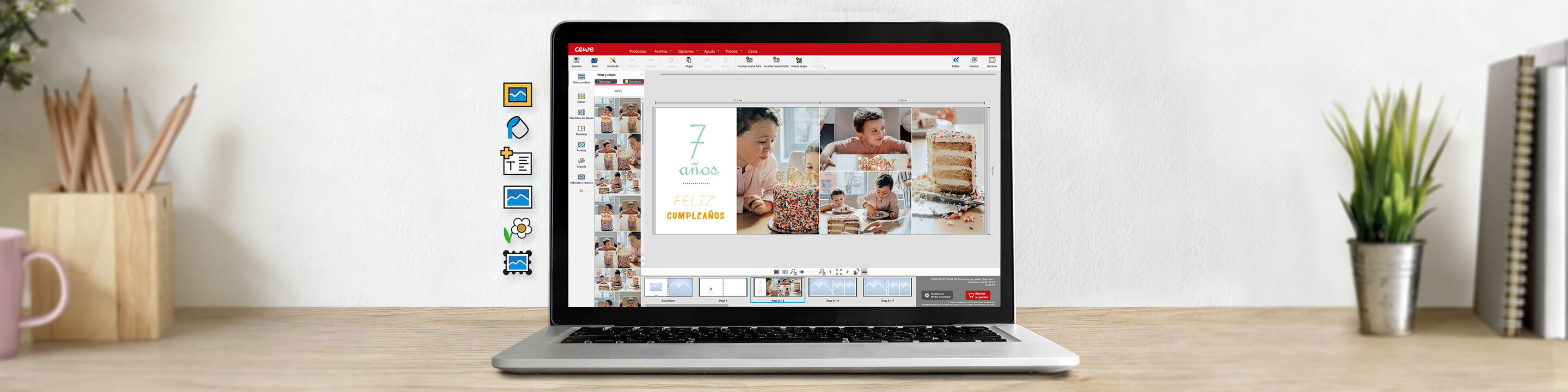
Inspírate con nuestros consejos creativos para sacar el máximo partido a tu álbum de fotos personalizado.
Descargar programa gratis

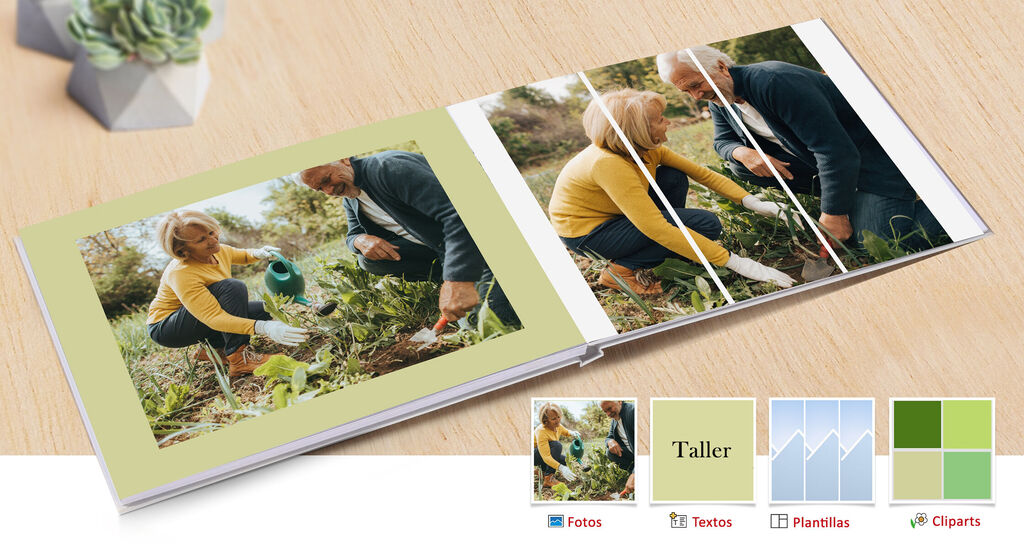
PERSONALIZA CUALQUIER DE NUESTROS ÁLBUMES DE FOTOS
Para crear la página de la izquierda:
Por último, para conseguir el efecto tríptico que se muestra en la página de la derecha:
¡Tu diseño está hecho!
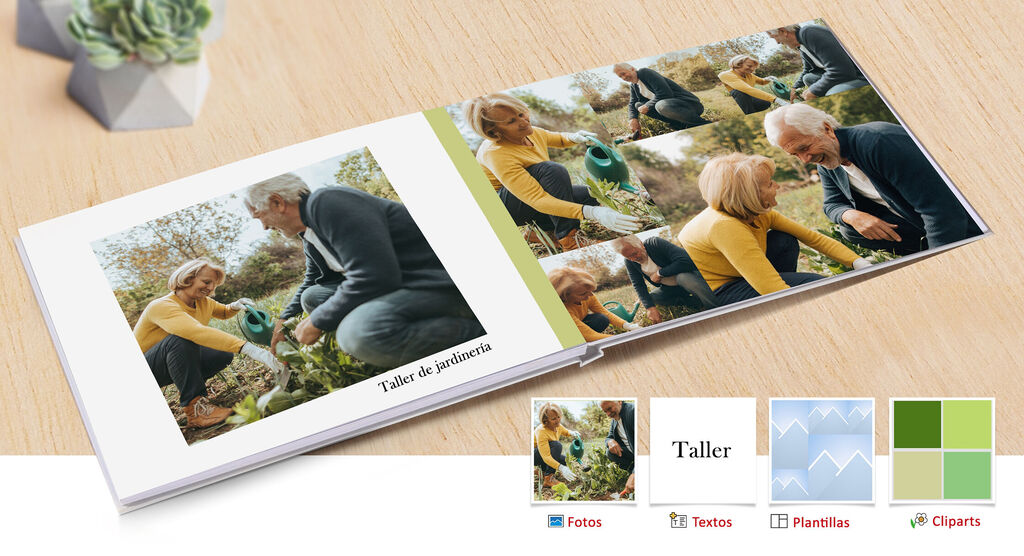
Para crear la página de la izquierda:
Por último, para crear la página de la derecha:
¡Tu diseño está hecho!
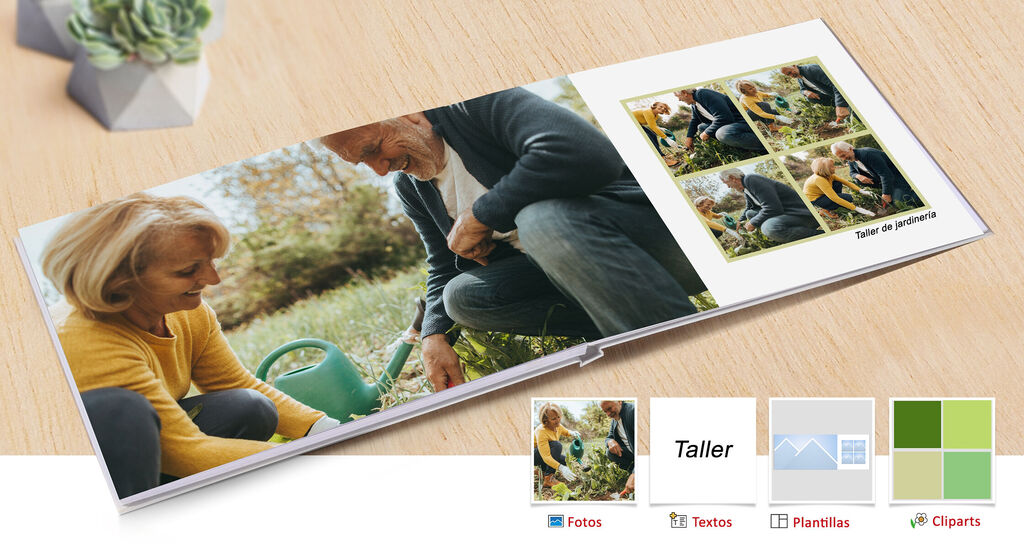
Para crear la página de la izquierda:
Por último, para editar el fondo que se muestra en la página de la derecha:
¡Tu diseño está hecho!
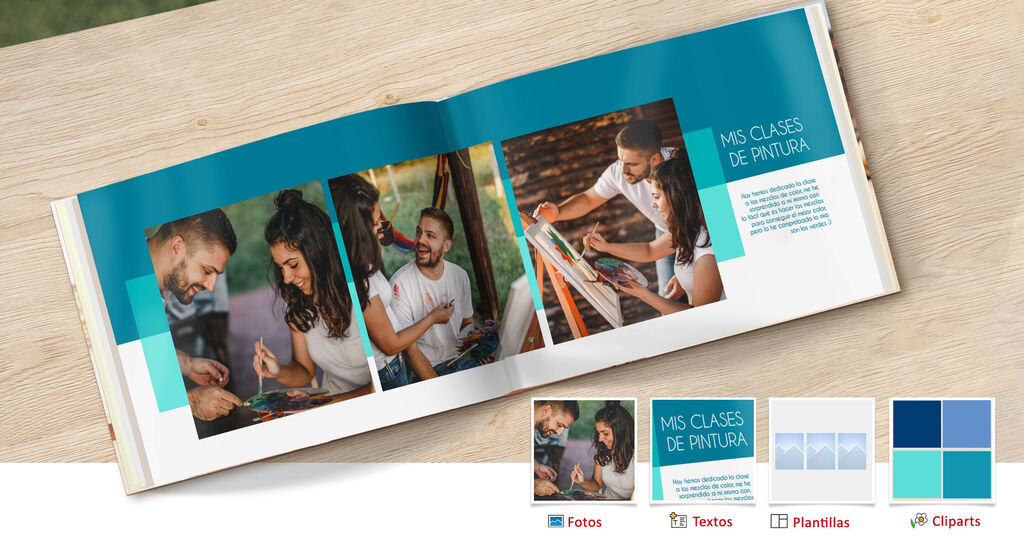
Para crear un campo de color en tu página:
Por último, para mostrar un texto:
¡Tu diseño está hecho!
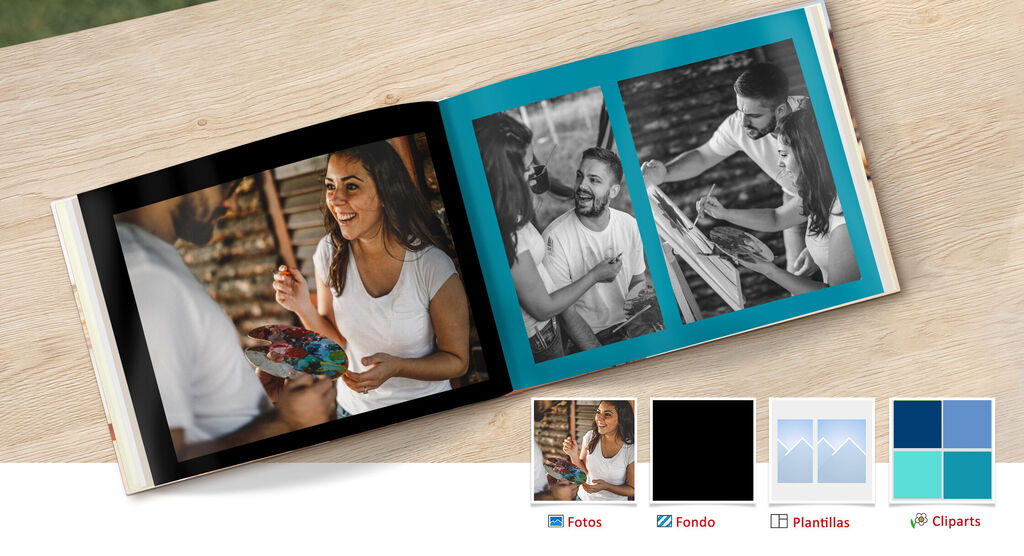
Para aplicar un fondo de color a tu página:
Otro método para añadir un fondo de color a su página:
¡Tu diseño está hecho!
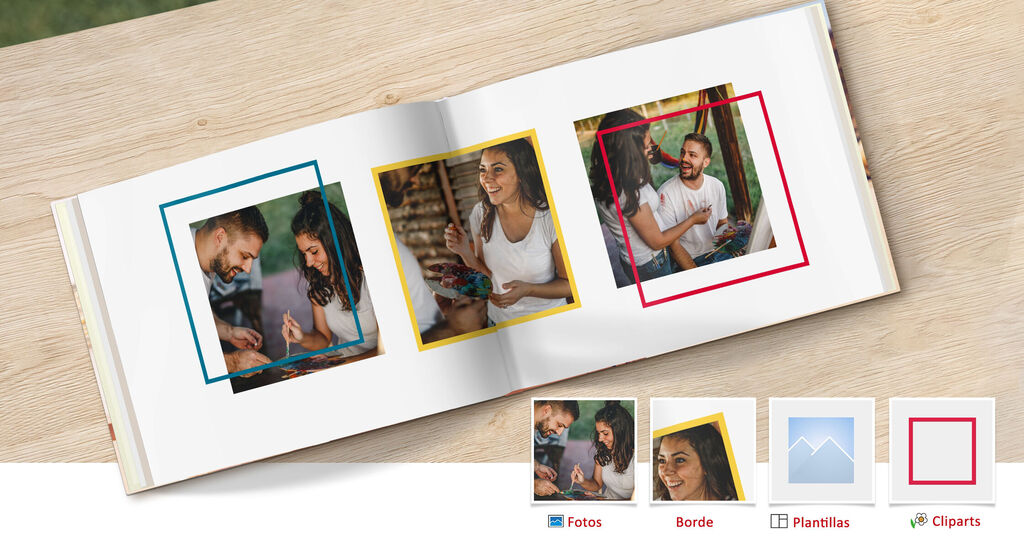
Para superponer marcos de colores a tus fotos:
Para crear un marco de color en tu foto:
Por último, para mostrar un texto:
¡Tu diseño está hecho!
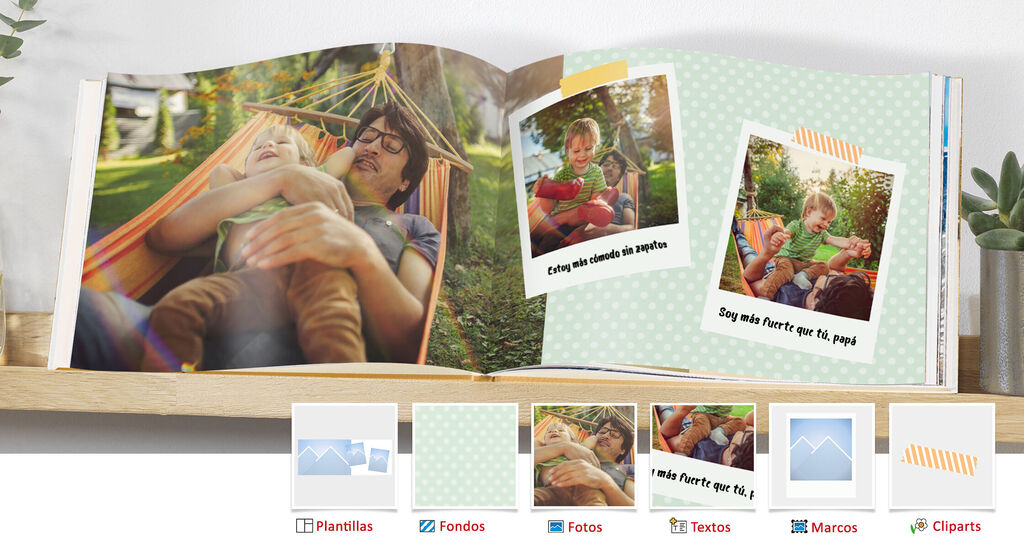
Para aplicar un fondo a la página de la derecha:
Para darle un efecto retro a tus fotos:
Por último, para añadir un texto:
¡Tu diseño está hecho!
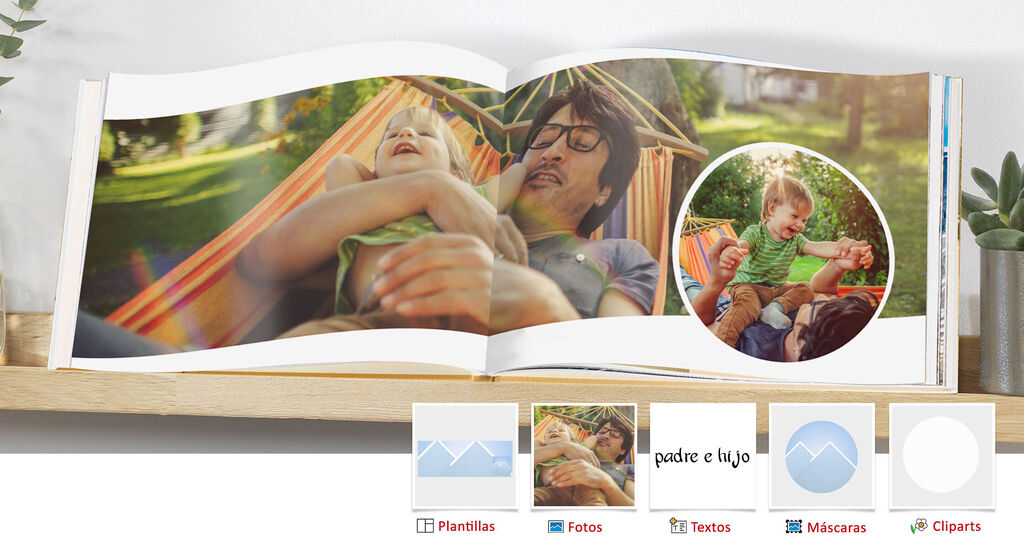
Para dar una forma rectangular a tu foto:
Segundo, para dar a tu foto una forma redonda con un borde:
Por último, para añadir un texto:
¡Tu diseño está hecho!
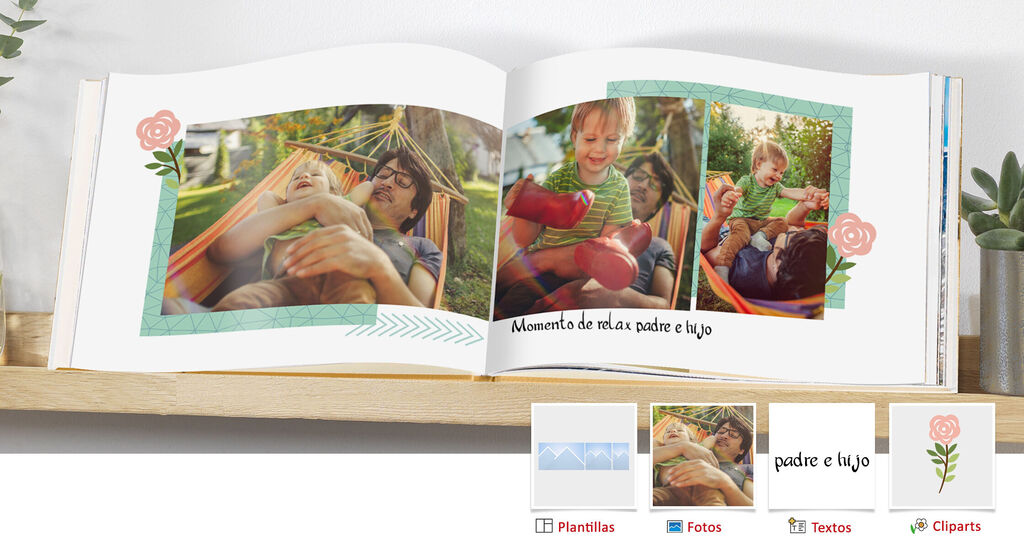
Para mejorar tu doble página con imágenes prediseñadas:
Por último, para añadir un texto:
¡Tu diseño está hecho!
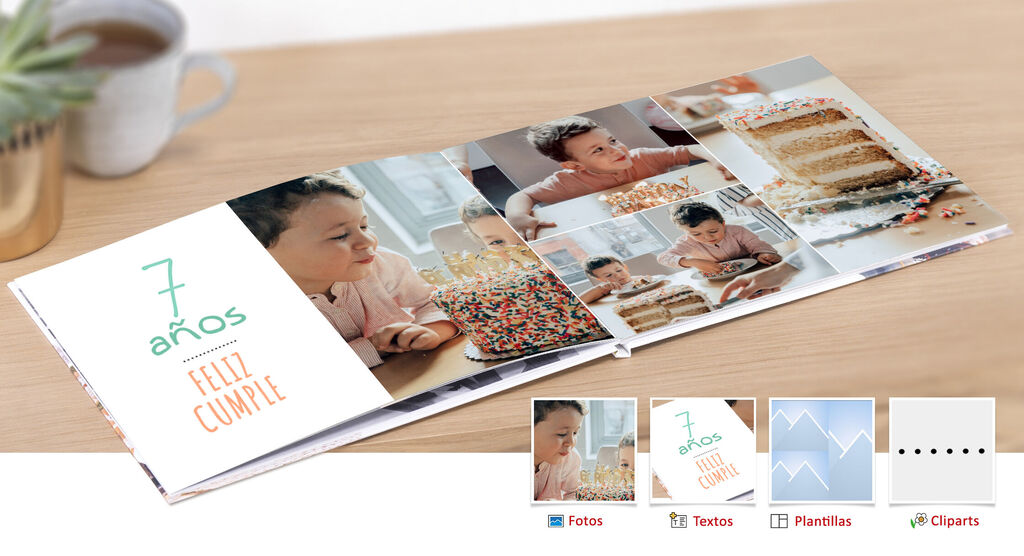
Para crear el texto:
Por último, para crear una línea entre dos textos:
¡Tu diseño está hecho!
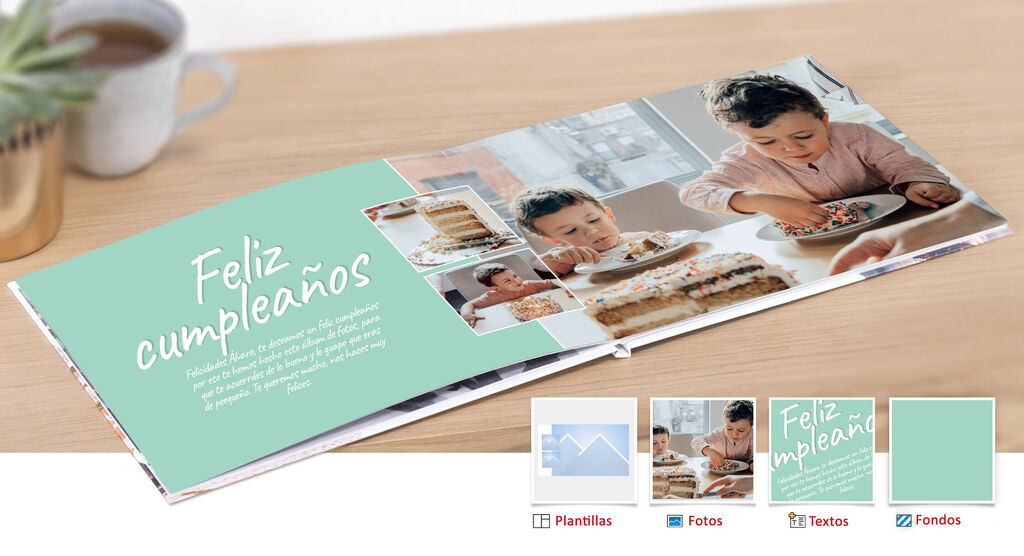
Para crear el texto:
¡Tu diseño está hecho!
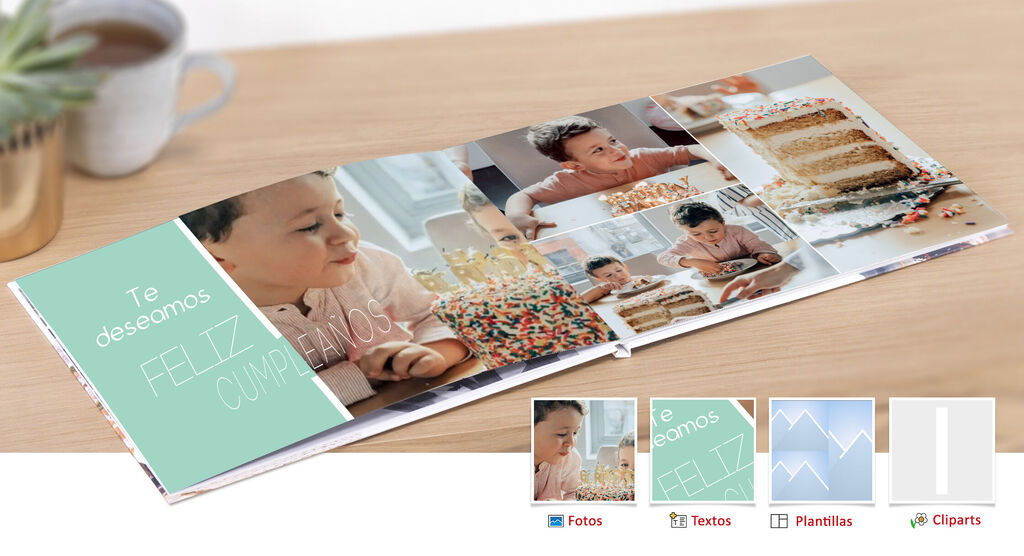
Para crear el texto:
Por último, para extender el texto sobre la altura de la página:
¡Tu diseño está hecho!
Puedes darte de baja del boletín en cualquier momento haciendo clic en el enlace que aparece al final de cada email.
Por favor, inténtalo de nuevo ahora o más tarde.