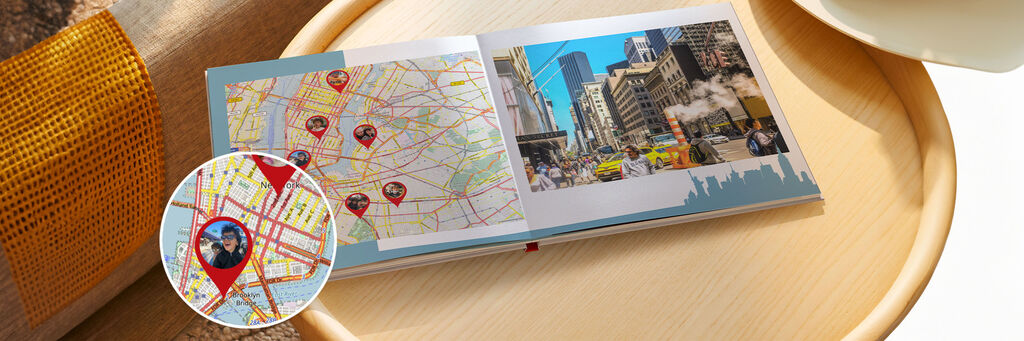
CONSEJOS
Añadir mapas a tu álbum de fotos digital
30/05/2024
Añade un toque aventurero a tu álbum de fotos con un mapa que muestre tus expediciones trotamundos. Si añades un mapa a tu álbum de fotos, podrás registrar dónde se tomaron determinadas fotos, trazar tu ruta y marcar los lugares que te robaron el corazón.
Sigue estos sencillos pasos para añadir fácilmente un bonito mapa de tus viajes a tu álbum de fotos.
Cómo añadir mapas en tu álbum de fotos online
Agrega el mapa al álbum
Una vez que tu libro de fotos seleccionado esté abierto dentro del programa de creación CEWE, haz clic en el icono «Nuevo mapa» en la barra de herramientas.
Aparecerá automáticamente un mapa en la página. En la parte derecha de la pantalla aparecerá un menú con opciones para editar, organizar y decorar el mapa.
Traza tus ubicaciones
Para generar un mapa de la ubicación que más te guste en tu álbum digital, sólo tienes que introducir una dirección, ciudad, zona o país en el cuadro de texto denominado «Buscar» situado en el panel de edición de la derecha [1]. Una vez hecho esto, selecciona el icono «+» situado junto al nombre de la ubicación que deseas incluir en el mapa [2]. A continuación, selecciona la opción de edición dentro del nombre de la ubicación en «Tu selección» [3].
Personaliza el aspecto de tus ubicaciones marcadas
Si has buscado una región o una ciudad, tu mapa puede mostrar el territorio completo de la región buscada. Selecciona «Superficie» en el menú desplegable bajo «Marca», como se indica en la imagen inferior.
Puedes cambiar el aspecto de esta marca utilizando los ajustes de «Configurar marca». Modifica el color del contorno, ajusta el grosor de la línea y el color de relleno.
Marca los lugares que has visitado con chinchetas
Puedes marcar lugares concretos que hayas visitado utilizando chinchetas. Puedes añadir chinchetas normales por defecto o chinchetas con fotos.
Para añadir un pin a tu álbum con mapa, haz clic en la opción «Colocar alfiler en el centro», luego haz clic y arrástralo para moverlo hasta que esté en el lugar perfecto.
Cómo añadir chinchetas con fotos en tu mapa
Añadir chinchetas con fotos es una forma creativa de marcar en tu mapa dónde se tomaron tus mejores fotos.
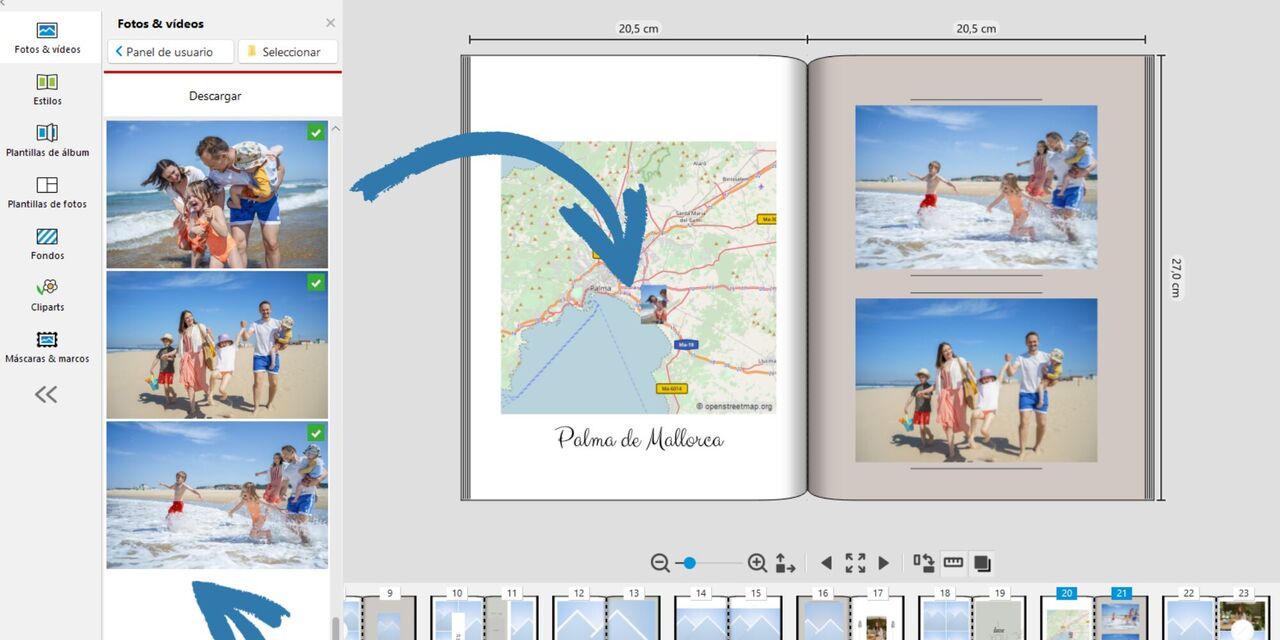
Elige una foto para tu pin
Selecciona la imagen que deseas incluir en el menú situado a la izquierda de tu pantalla, donde están almacenadas todas tus fotos.
Una vez elegida la imagen, arrástrala al mapa del álbum fotográfico personalizado.
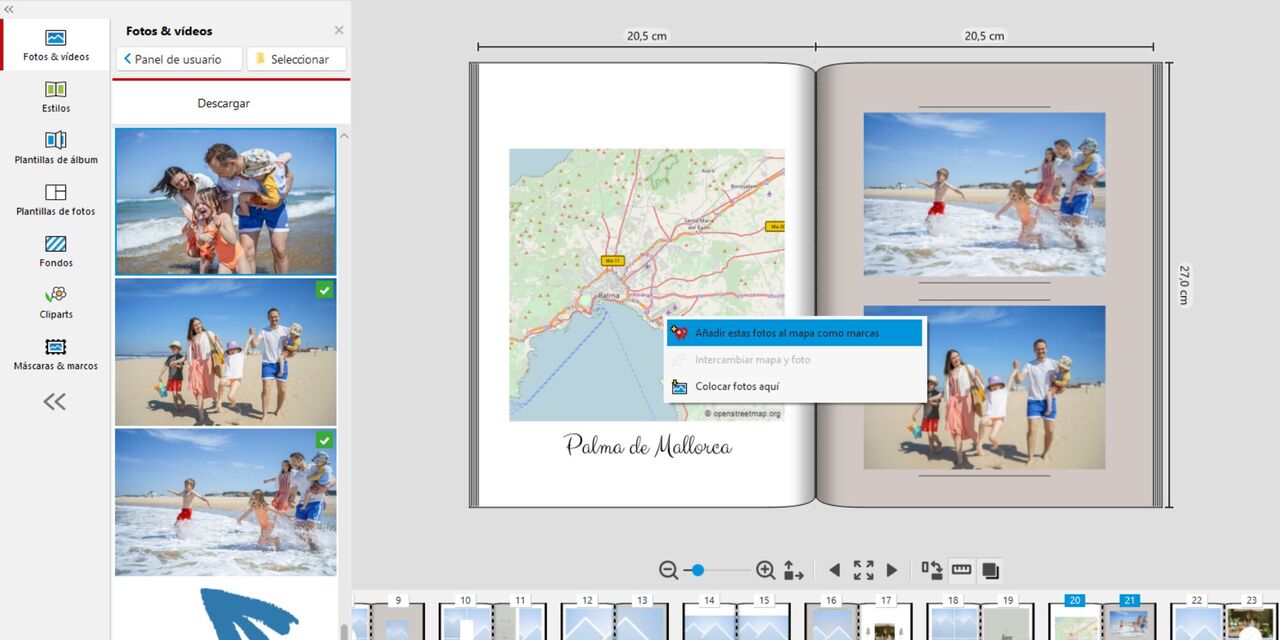
Combina tu foto con la ilustración del pin
Aparecerá un mensaje emergente. Elige la primera opción de la lista: «Añadir estas fotos como marcas».
Esto añadirá la foto que hayas elegido a la chincheta. Posteriormente, la chincheta se creará automáticamente con la foto elegida dentro.
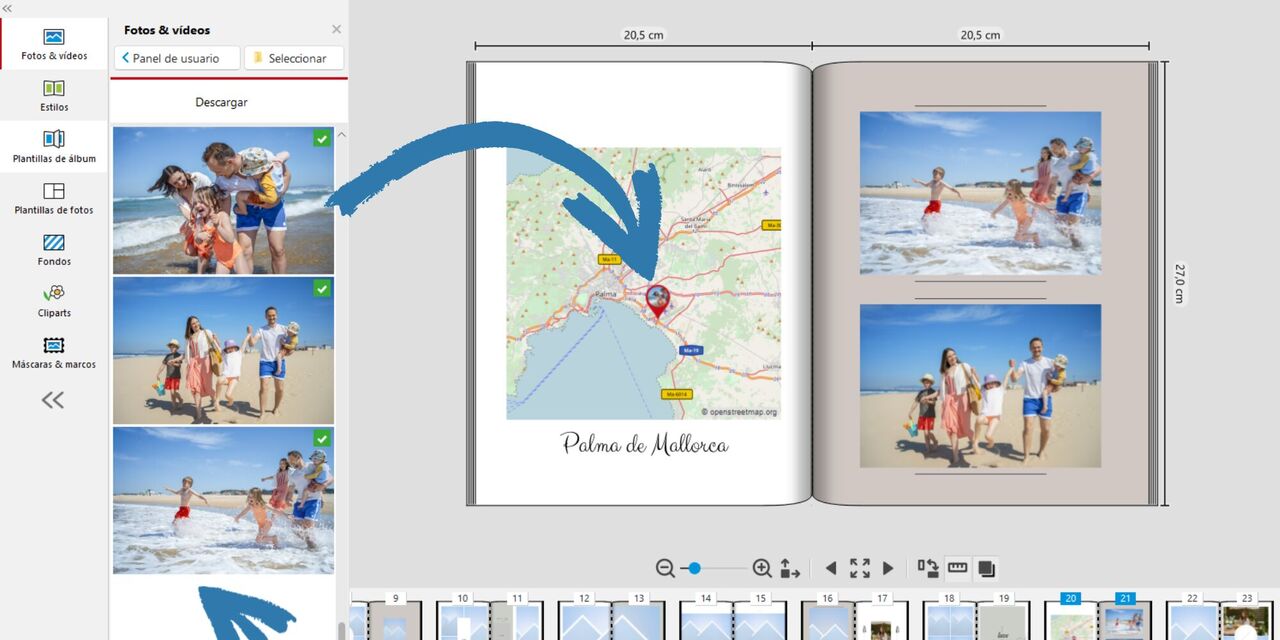
Coloca tu chincheta en el mapa
Sólo tienes que arrastrar y colocar la chincheta en el lugar que desees. Puedes colocar una chincheta en cualquier lugar de tu mapa.
Puedes utilizarlo para marcar el lugar exacto en el que se tomó cada una de las fotos de tu álbum de fotos. Es una forma estupenda de contar la historia de tus viajes y qué ruta tomaste para llegar a cada punto de referencia.
Más opciones para personalizar tu mapa
Edita la capa de tu mapa
Transforma tu mapa para que se adapte al diseño general de tu álbum digital seleccionando entre 4 opciones de visualizar el terreno diferentes. Abre el menú desplegable «Editar mapa»y elige entre estándar, físico, claro, blanco y negro o vintage. Cada opción dará a tu mapa un aspecto único que realzará la estética general de tu álbum digital.
Si quieres ver más de cerca la zona del mapa que has visitado, puedes utilizar la función de zoom para acercar o alejar la imagen. Además, mover el mapa dentro de su marcador de posición es muy fácil: sólo tienes que mantener pulsada la imagen y arrastrarla hasta que muestre la zona que desees.
Recorta tu mapa a medida
Utiliza la barra deslizante de recorte para recortar el área de tu ubicación específica. Esta es una forma estupenda de asegurarte de que el foco de tu mapa está exactamente donde necesitas que esté, sin distracciones. Es especialmente eficaz si quieres aislar un país o una isla concretos.
Si quieres añadir algo de relleno alrededor de la selección recortada, por ejemplo para incluir parte del mar que rodea una isla, puedes hacerlo fácilmente utilizando la función «Distancia desde el borde de recorte». Sólo tienes que especificar la distancia deseada en milímetros y tu diseño se ajustará en consecuencia.
Cómo añadir rutas de vuelo a tu mapa
Muestra tu itinerario de viaje como un profesional añadiendo todos los vuelos que tomaste a tu mapa. Documentar tus vuelos es una forma excelente de visualizar tu viaje trotamundos y revivir tus experiencias de viaje.
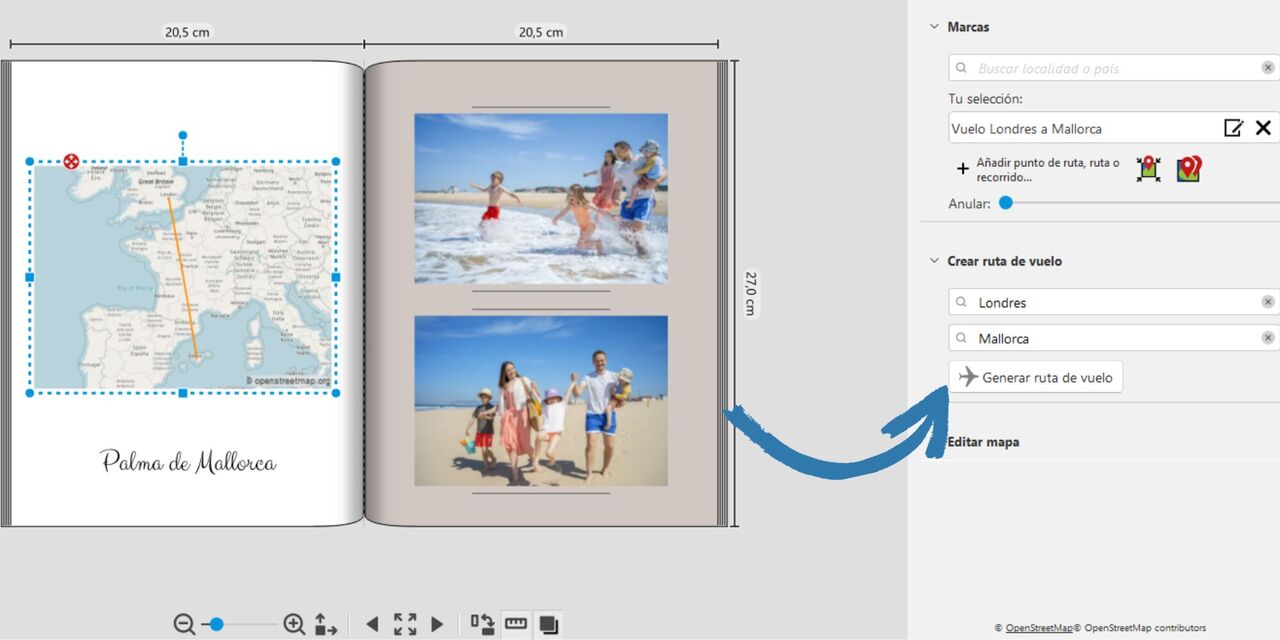
Traza tu trayectoria de vuelo
Haz clic en tu mapa y navega hasta el menú «Editar» situado a la derecha de tu pantalla. Busca el título que dice «Crear una ruta de vuelo». Para trazar tu ruta de vuelo, sólo tienes que introducir tus ubicaciones de salida y destino, y hacer clic en el botón «Generar ruta de vuelo». Tu álbum digital con mapa mostrará entonces la ruta que has seguido durante tu viaje.
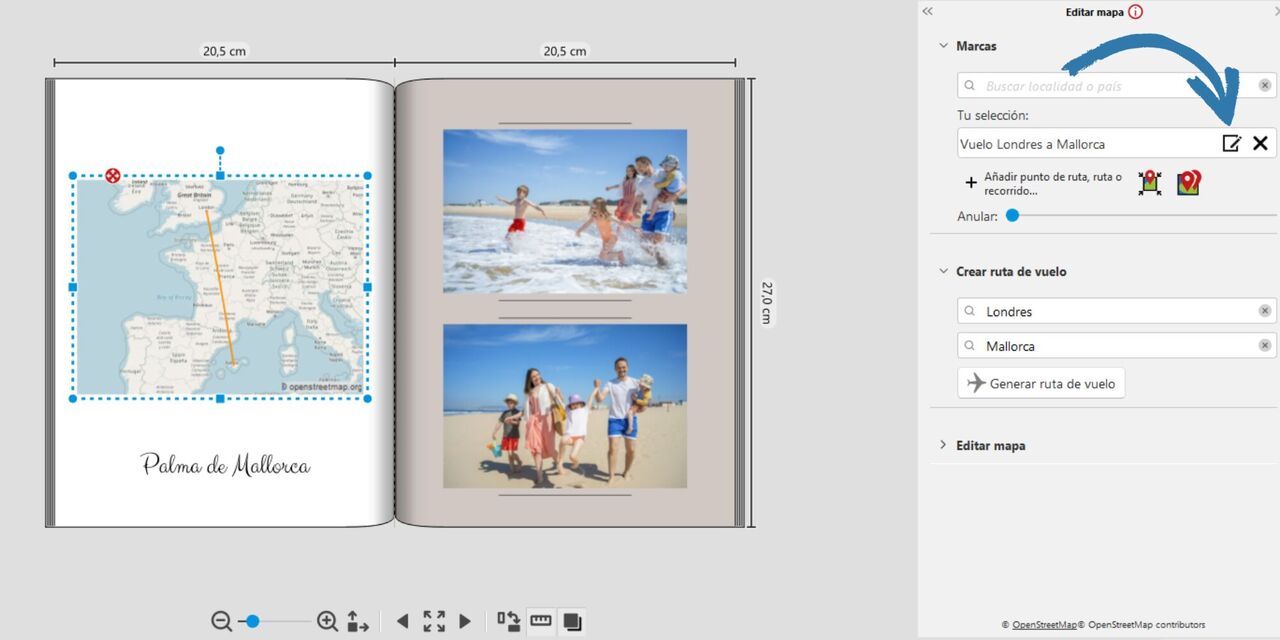
Editar tu ruta de vuelo
Para mejorar tu itinerario de vuelo, tienes la opción de personalizar y añadir chinchetas a cada una de tus rutas.
Haz clic en el icono «Editar» situado junto a la ruta que acabas de añadir a tu lista.
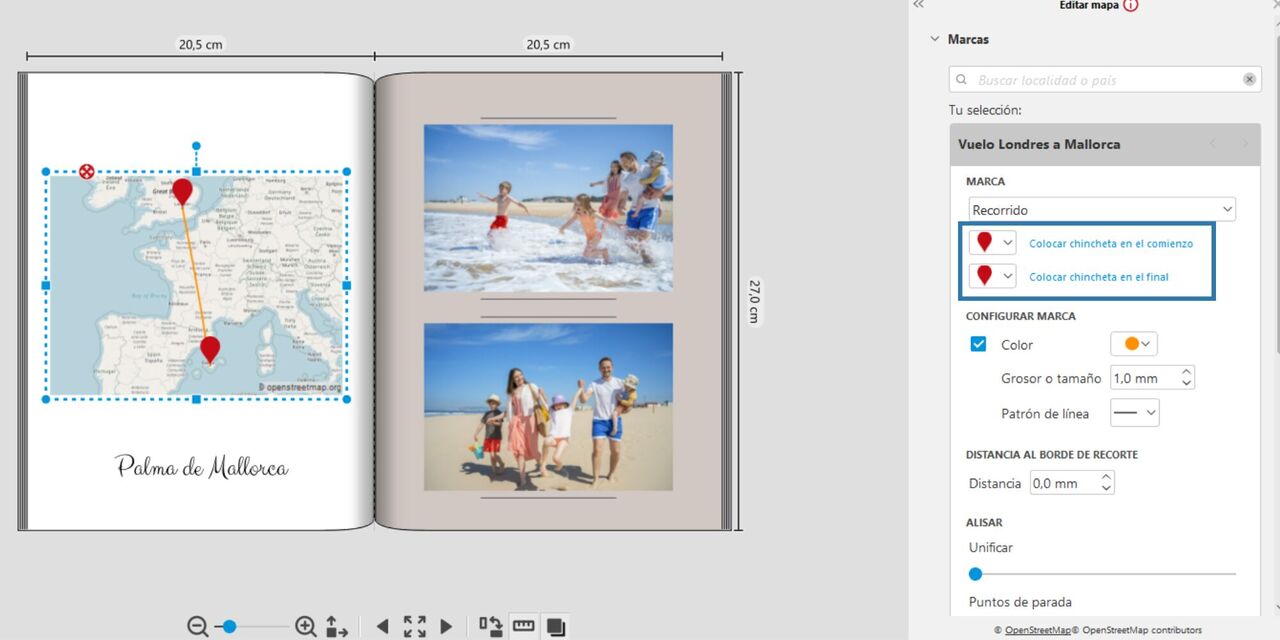
Añadir chinchetas y personalizar
Elige el estilo de chincheta que prefieras y, a continuación, haz clic en «Colocar chincheta en el comienzo» y «Colocar chincheta en final» para añadir chinchetas al principio y al final de tu ruta. Aquí también puedes cambiar el estilo y el color de la ruta trazada.
Cuando hayas terminado, haz clic en el icono de la marca situado en la esquina inferior derecha del cuadro para confirmar tu selección.
Crear un mapa con una ruta GPS personalizada
La ventaja de crear una ruta GPS es que ofrece una representación más precisa del trayecto real recorrido. Es útil para trazar rutas de senderismo y al aire libre, o para mostrar la ruta entre dos destinos con mayor precisión y detalle.
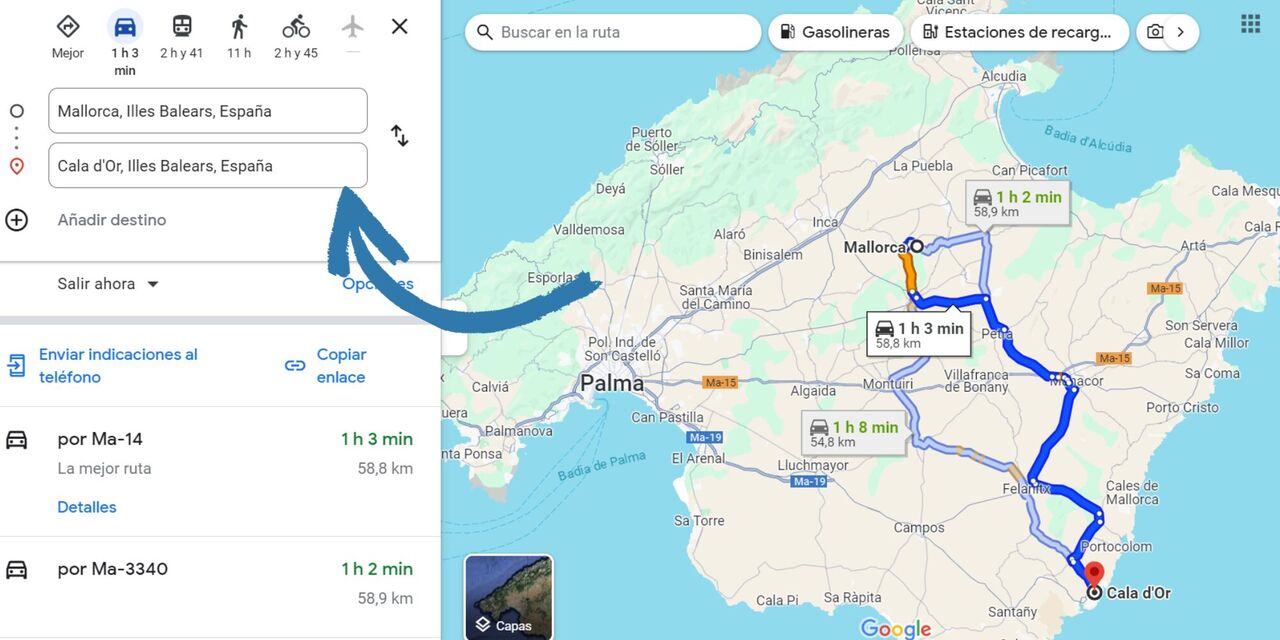
En primer lugar, tendrás que guardar tu ruta como un archivo GPX. Un archivo GPX es una forma estupenda de seguir tu viaje con la máxima precisión. Está repleto de datos geográficos detallados para crear una ruta muy precisa entre lugares, documentando tus aventuras al aire libre. Genera un archivo GPX utilizando Google Maps.
1.Traza tu itinerario utilizando Google Maps. 2. Selecciona tu ubicación de inicio y destino para generar los datos de la ruta. Para modificar las preferencias de la ruta, haz clic en «Opciones».
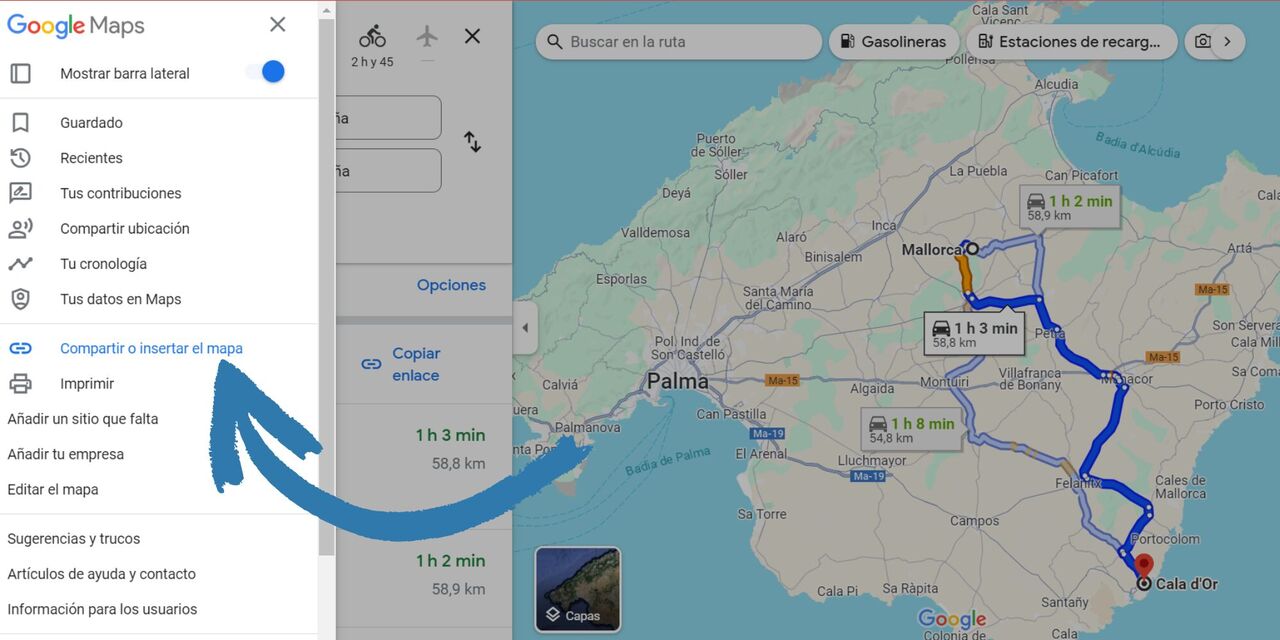
A continuación, selecciona el menú desplegable situado en la esquina superior izquierda y haz clic en la opción para compartir o insertar el mapa.
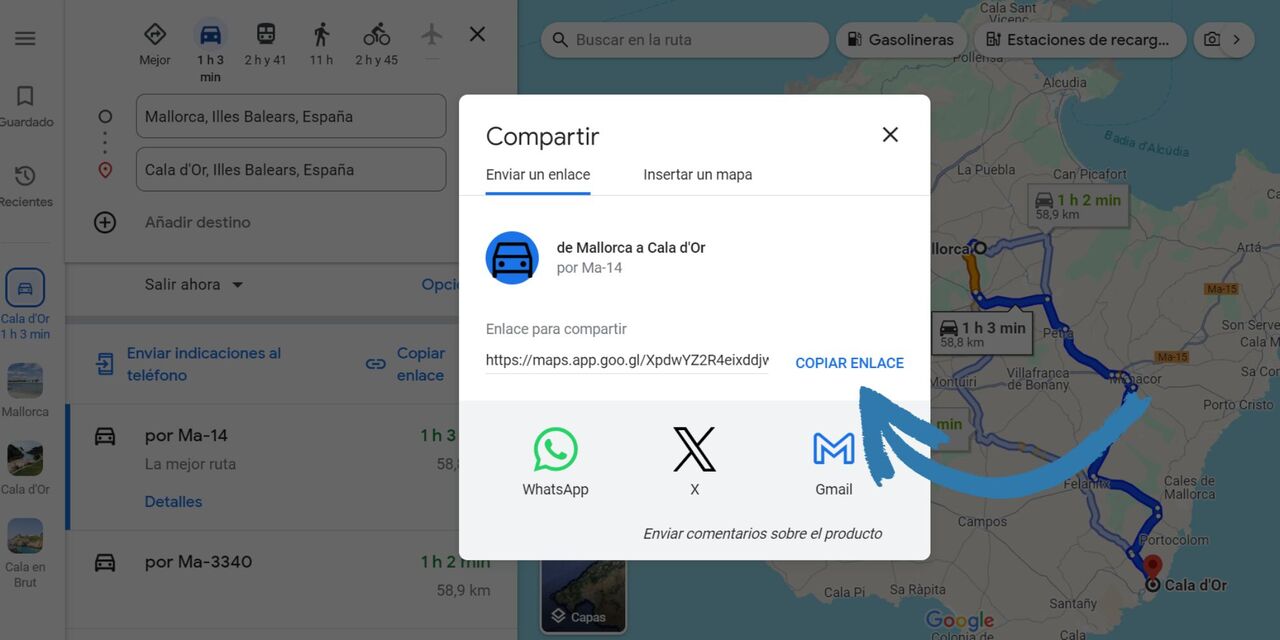
Tus datos de ruta tendrán una URL creada para ellos. Haz clic en «copiar enlace» para copiar la URL de tu mapa de ruta en tu portapapeles.
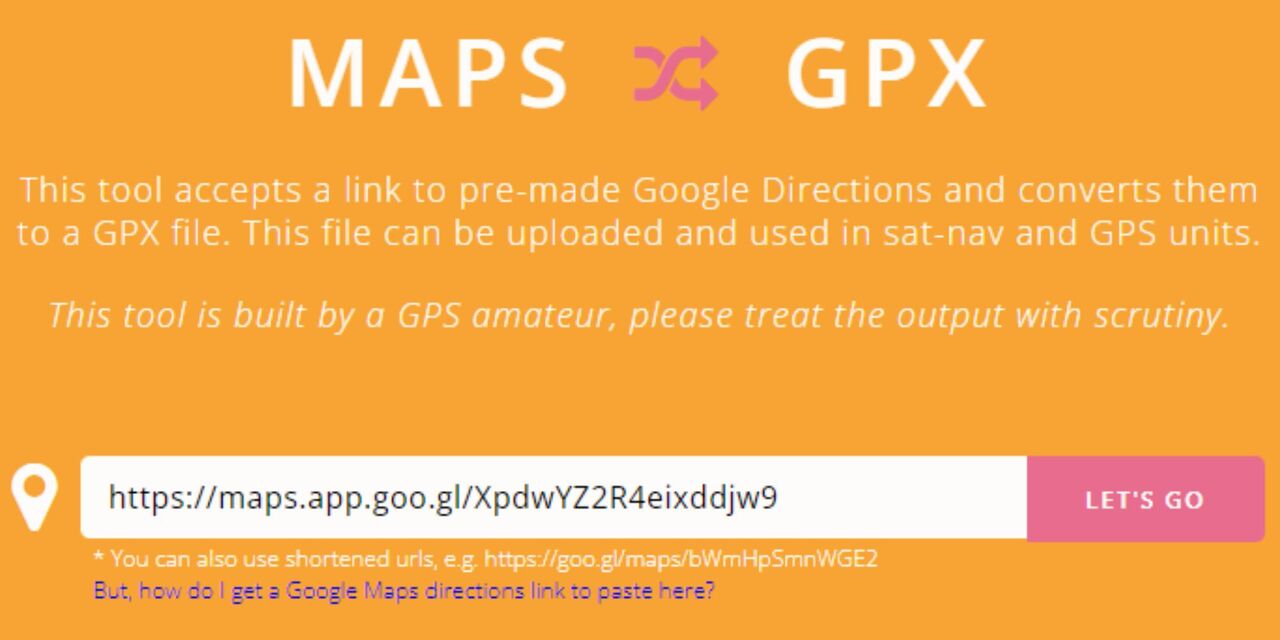
A continuación, ve al sitio web de terceros Maps to GPX, pega la URL en el cuadro de texto y haz clic en el botón «Let's Go».
El servicio Maps to GPX convertirá la URL en el archivo GPX y podrás guardarlo en tu ordenador.
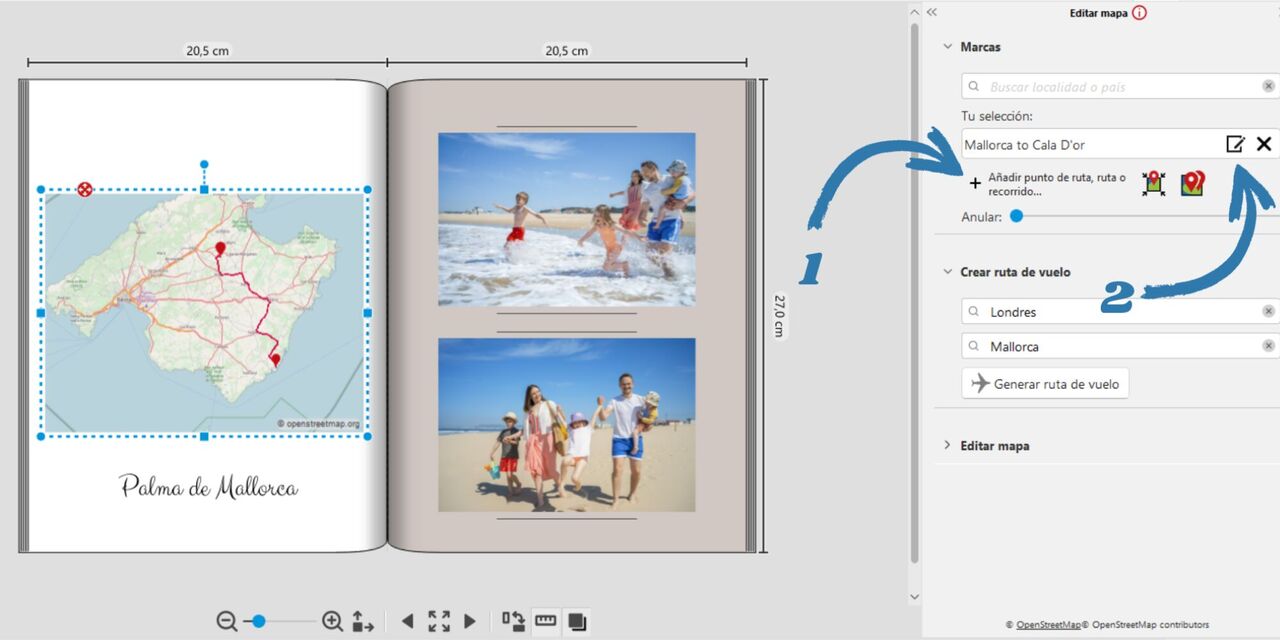
Vuelve al programa de creación CEWE. Selecciona el botón «Añadir puento de ruta» en la ventana de la derecha [1] y localiza en tu ordenador el archivo GPX que acabas de guardar. Cuando abras por primera vez el mapa de tu ubicación, verás todo el país. Para tener una visión más cercana de tu ruta, puede que necesites hacer zoom en el mapa para ver la zona deseada. Personaliza el aspecto de la ruta marcada haciendo clic en el icono «Editar» [2].
Redacción CEWE
Artículo escrito por el equipo CEWE. Esperamos que disfrutres de nuestros consejos e inspiración, redactamos nuestros textos enfocados en ayudar a nuestros clientes y a personas interesadas en el mundo de la fotografía.





